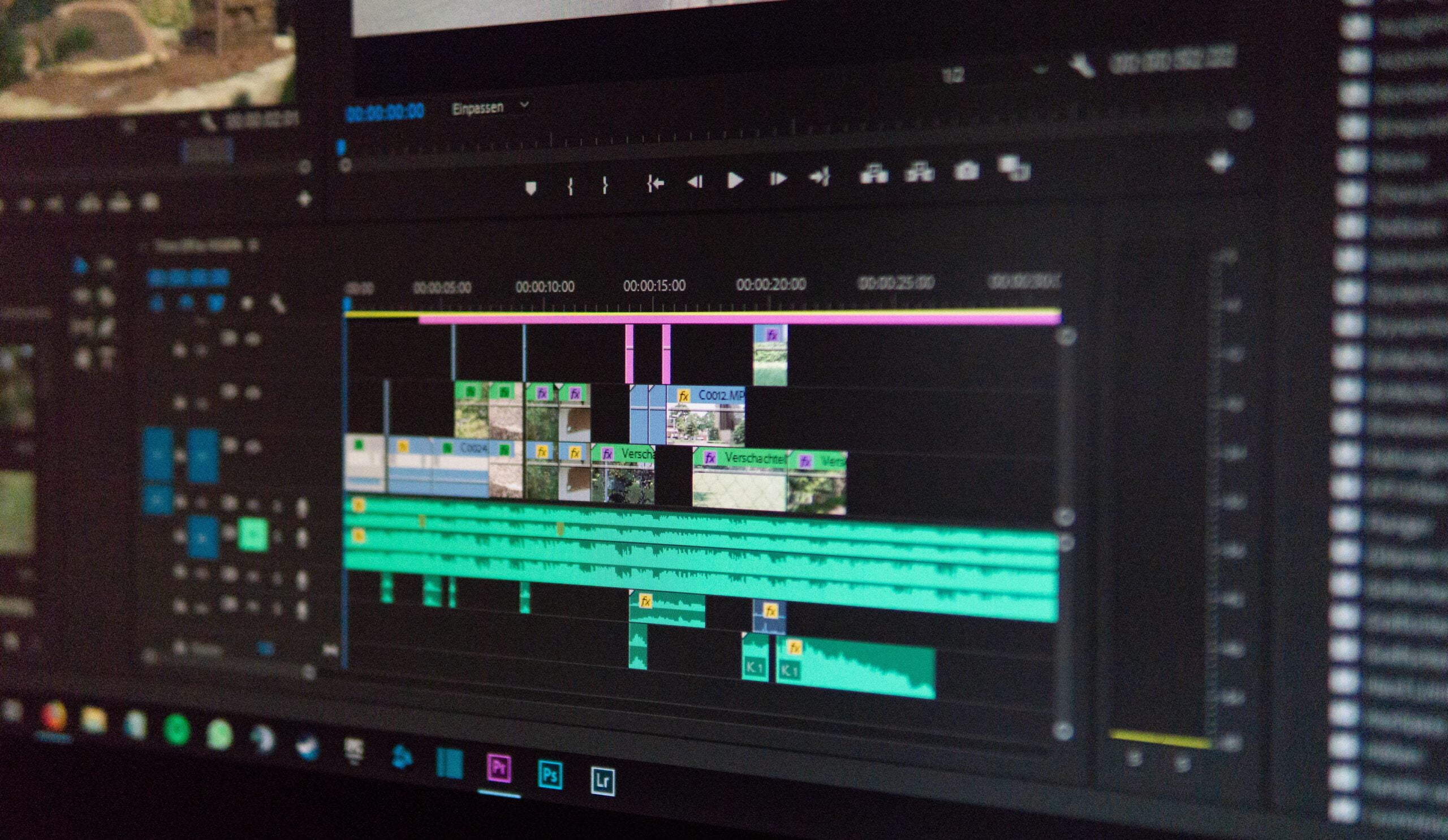Introduction:
Adobe Premiere Pro is a powerful video editing software used by professionals and enthusiasts alike. However, like any other software, it can sometimes encounter issues that may disrupt your workflow. One common problem that users face is preview problems, where the video playback in the program becomes choppy or laggy.
Why does it happen?
There can be several reasons why you might experience preview problems in Premiere Pro. It could be due to insufficient system resources, outdated graphics drivers, incompatible media files, or even a software bug.
Here are some troubleshooting steps to fix preview problems in Premiere Pro:
1. Update Premiere Pro:
Make sure you are using the latest version of Premiere Pro. Adobe often releases updates that address various performance issues and bugs. Go to the Creative Cloud app and check for any available updates.
2. Check system requirements:
Ensure that your computer meets the minimum system requirements to run Premiere Pro smoothly. Insufficient RAM, CPU, or GPU power can cause preview problems. Refer to Adobe’s official website for the recommended specifications.
3. Update graphics drivers:
Outdated or incompatible graphics drivers can cause video playback issues in Premiere Pro. Visit the website of your graphics card manufacturer and download the latest drivers for your specific model.
4. Clear cache files:
Premiere Pro generates cache files to improve performance, but these files can sometimes become corrupted or too large, leading to preview problems. Go to ‘Edit’ > ‘Preferences’ > ‘Media Cache’ and click on ‘Clean’ to clear the cache files.
5. Adjust preview settings:
If you are experiencing preview problems with high-resolution footage, try adjusting the preview settings. Go to ‘File’ > ‘Project Settings’ > ‘General’ and change the ‘Video Rendering and Playback’ option to ‘Mercury Playback Engine Software Only’ or ‘Mercury Playback Engine GPU Acceleration (Metal)’ depending on your system.
6. Transcode media files:
In some cases, the media files you are using may not be fully compatible with Premiere Pro. Try transcoding them into a format that is known to work well with the software, such as ProRes or DNxHD.
7. Disable effects and plugins:
If you have applied numerous effects or plugins to your footage, it can put a strain on the preview playback. Temporarily disable any unnecessary effects or plugins to see if it improves the performance.
8. Allocate more RAM:
You can allocate more RAM to Premiere Pro to enhance its performance. Go to ‘Edit’ > ‘Preferences’ > ‘Memory’ and increase the ‘RAM reserved for other applications’ value.
9. Reduce timeline resolution:
If working with high-resolution footage, try reducing the timeline resolution to lessen the strain on your system. Right-click on the timeline and select ‘Playback Resolution’ > ‘Full’, ‘1/2’, or ‘1/4’, depending on your preference.
10. Contact Adobe Support:
If none of the above solutions work, it’s best to contact Adobe Support for further assistance. They have a dedicated team of professionals who can help you resolve any complex issues you may be facing.
Conclusion:
Preview problems in Premiere Pro can be frustrating, but with the right troubleshooting steps, you can resolve them and get back to editing your videos smoothly. By keeping your software updated, optimizing your system, and following the recommended settings, you can minimize the occurrence of preview problems and make the most out of Adobe Premiere Pro.