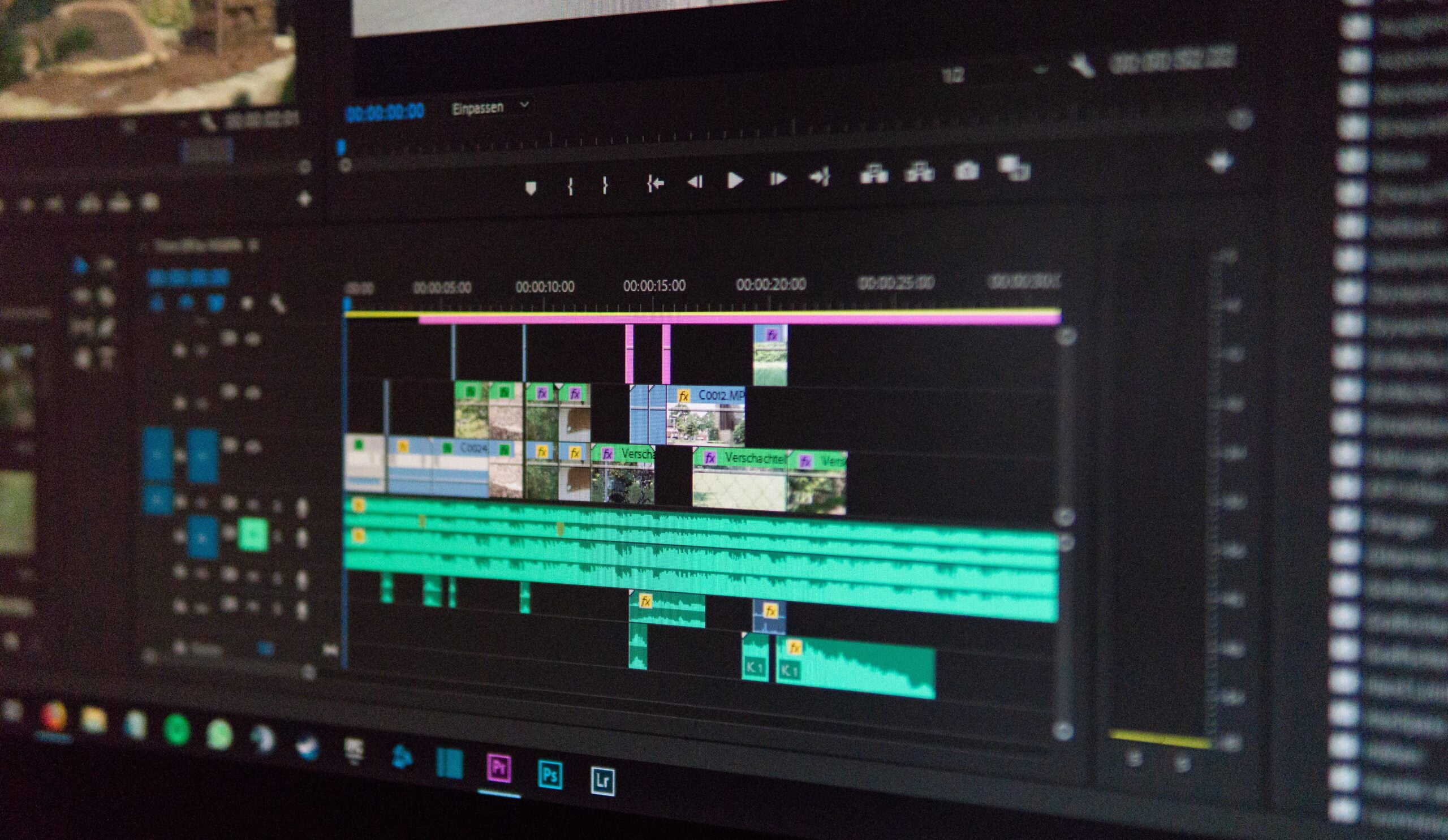Adobe Premiere Pro is a powerful video editing software used by professionals and enthusiasts alike. However, like any complex software, it can sometimes encounter rendering problems that can be frustrating for users. In this blog post, we will explore some common rendering issues in Premiere Pro and provide solutions to fix them.
1. Update Premiere Pro
Before diving into troubleshooting, it is always a good idea to ensure that you are using the latest version of Premiere Pro. Updates often include bug fixes and performance improvements that can resolve rendering problems. To update Premiere Pro, simply go to the Creative Cloud desktop app and click on the ‘Update’ button.
2. Adjust Sequence Settings
If you are experiencing rendering problems with a specific project, it could be due to incorrect sequence settings. To fix this, go to the ‘Sequence’ menu and select ‘Sequence Settings’. Double-check that the settings match your footage’s resolution, frame rate, and aspect ratio.
3. Clear Cache Files
Premiere Pro uses cache files to improve performance, but they can sometimes cause rendering problems. To clear the cache, go to ‘Edit’ > ‘Preferences’ > ‘Media Cache’. Click on the ‘Delete’ button to remove all cache files. You may need to restart Premiere Pro for the changes to take effect.
4. Disable GPU Acceleration
GPU acceleration can speed up rendering, but it can also cause issues if your graphics card is not compatible or drivers are outdated. To disable GPU acceleration, go to ‘File’ > ‘Project Settings’ > ‘General’. Uncheck the ‘Enable Mercury Playback Engine GPU Acceleration’ option.
5. Optimize System Resources
Premiere Pro requires a substantial amount of system resources to render videos smoothly. If you are experiencing rendering problems, try closing other resource-intensive applications and processes running in the background. You can also allocate more RAM to Premiere Pro in the ‘Preferences’ > ‘Memory’ settings.
6. Check for Effects and Plugins
Some effects and plugins can conflict with rendering in Premiere Pro. Disable any recently added effects or plugins and see if the rendering problem persists. If the issue is resolved, try updating or reinstalling the problematic effects or plugins.
7. Export Using Software Encoding
If you are unable to render your project within Premiere Pro, you can try exporting using software encoding instead. To do this, go to ‘File’ > ‘Export’ > ‘Media’. In the export settings, choose ‘Software’ under the ‘Encoding’ dropdown menu.
By following these troubleshooting steps, you should be able to fix rendering problems in Premiere Pro and continue with your video editing projects smoothly. Remember to save your project frequently and create backups to prevent any data loss. Happy editing!