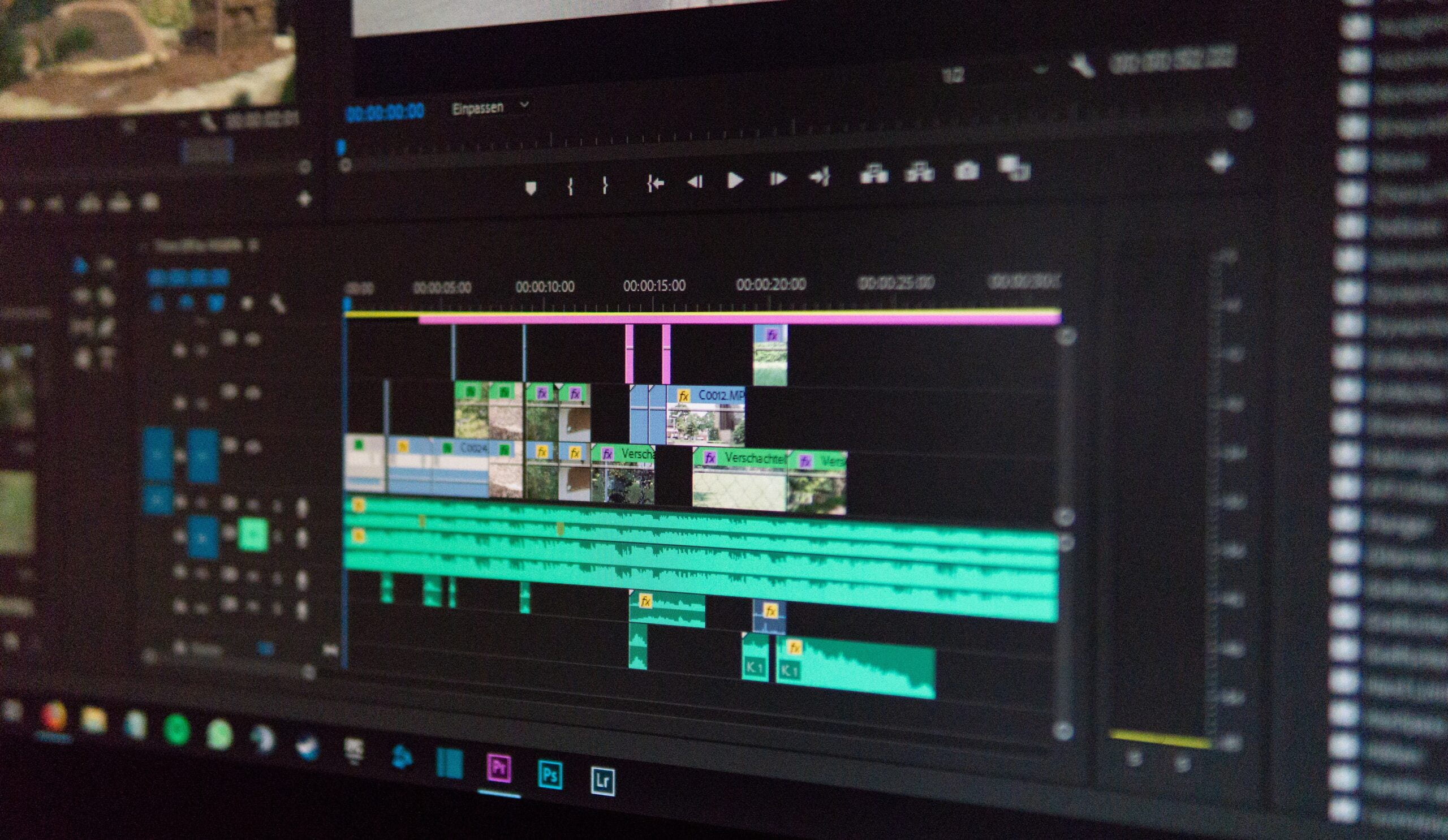Introduction
If you’re a video editor, you’re probably familiar with Adobe Premiere Pro. It’s a powerful tool for creating professional-quality videos, but like any software, it can sometimes encounter issues. One common problem that users face is the “Premiere Pro Not Responding” error. This error can be frustrating and can disrupt your workflow. In this blog post, we’ll explore some troubleshooting steps to help you fix this error and get back to editing your videos.
Step 1: Check System Requirements
The first thing you should do when encountering this error is to check if your system meets the minimum requirements for running Premiere Pro. Make sure your computer has enough RAM, a compatible graphics card, and sufficient storage space. Upgrading your hardware if necessary can often resolve performance issues.
Step 2: Update Premiere Pro
Outdated software can often lead to compatibility issues and errors. Check if there are any updates available for Premiere Pro and install them. Updating to the latest version can fix bugs and improve performance, which may help resolve the “Premiere Pro Not Responding” error.
Step 3: Disable Plugins
If you have any third-party plugins installed, try disabling them to see if they’re causing the error. Sometimes, incompatible or outdated plugins can conflict with Premiere Pro and make it unresponsive. You can disable plugins by going to the “Extensions” menu in Premiere Pro and deselecting the plugins you want to disable.
Step 4: Clear Cache
Premiere Pro stores temporary files and data in a cache folder. Over time, this cache can become bloated and cause performance issues. Clearing the cache can help resolve the “Premiere Pro Not Responding” error. To do this, go to the “Preferences” menu in Premiere Pro, select “Media & Disk Cache,” and click on the “Clean” button.
Step 5: Reset Preferences
If none of the previous steps have resolved the error, you can try resetting Premiere Pro’s preferences. This will restore the software to its default settings and may fix any configuration issues causing the error. To reset preferences, hold down the Alt key (Windows) or Option key (Mac) while launching Premiere Pro. You will be prompted to confirm the reset.
Conclusion
The “Premiere Pro Not Responding” error can be frustrating, but with these troubleshooting steps, you should be able to resolve the issue and get back to editing your videos. Remember to check your system requirements, update Premiere Pro, disable plugins, clear the cache, and reset preferences if necessary. If the error persists, you may need to reach out to Adobe’s support team for further assistance. Happy editing!